I Finished the Course, but Can't Find My CardUpdated 3 months ago
You'll first want to make sure all modules within the course have been completed. This can be done by signing in, clicking Start/Resume, and confirm that all seven modules have been completed. All modules must be completed, including the post-course Survey and the "Provider Card & CE/CME Information" module (within module #7) following the survey. This is the final module where you'll verify your personal information and provide your address if a physical card is desired via the form.
IMPORTANT: Some learners skip submitting the form in the "Provider Card & CME/CE Information" module after the survey (in the Course Completion section, #7) if they don't plan on reporting the course hours, however, the "Provider Card & CME/CE Information" module is required for your card to generate. If you stop after the exam or survey your card will not be available.
Your card will NOT generate until you complete the "Provider Card & CME/CE Information" section of module #7. Simply click "Go to Assignment", click the link, fill out the form, and submit.
What to do next:
1. Sign In at www.acls.com
2. Click Start/Resume (or click the course title)
3. Scroll down and select module #7 labeled "Course Completion Information"
4. Scroll to the bottom and click "Course Completion Information" to expand the section then click "Provider Card & CME/CE Information"
5. Click the "Go to Assignment" button to the right to launch the CME form in a new tab. Click the link provided there to open your form.
6. Once submitted, your card will be generated & can be found in the Documents & Certifications section of your account, or directly below your course after signing in. To return to the course, you can simply close the CME tab.
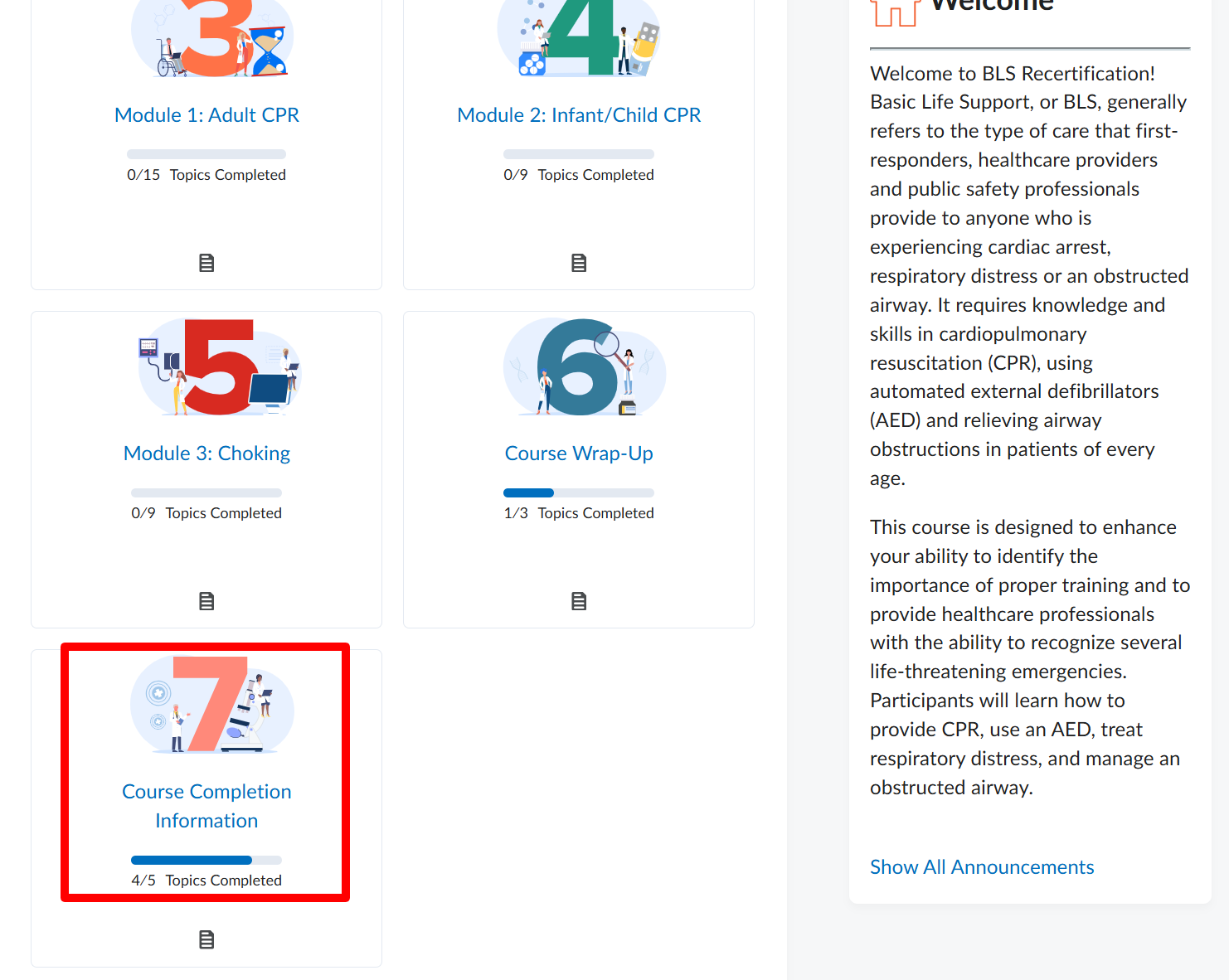
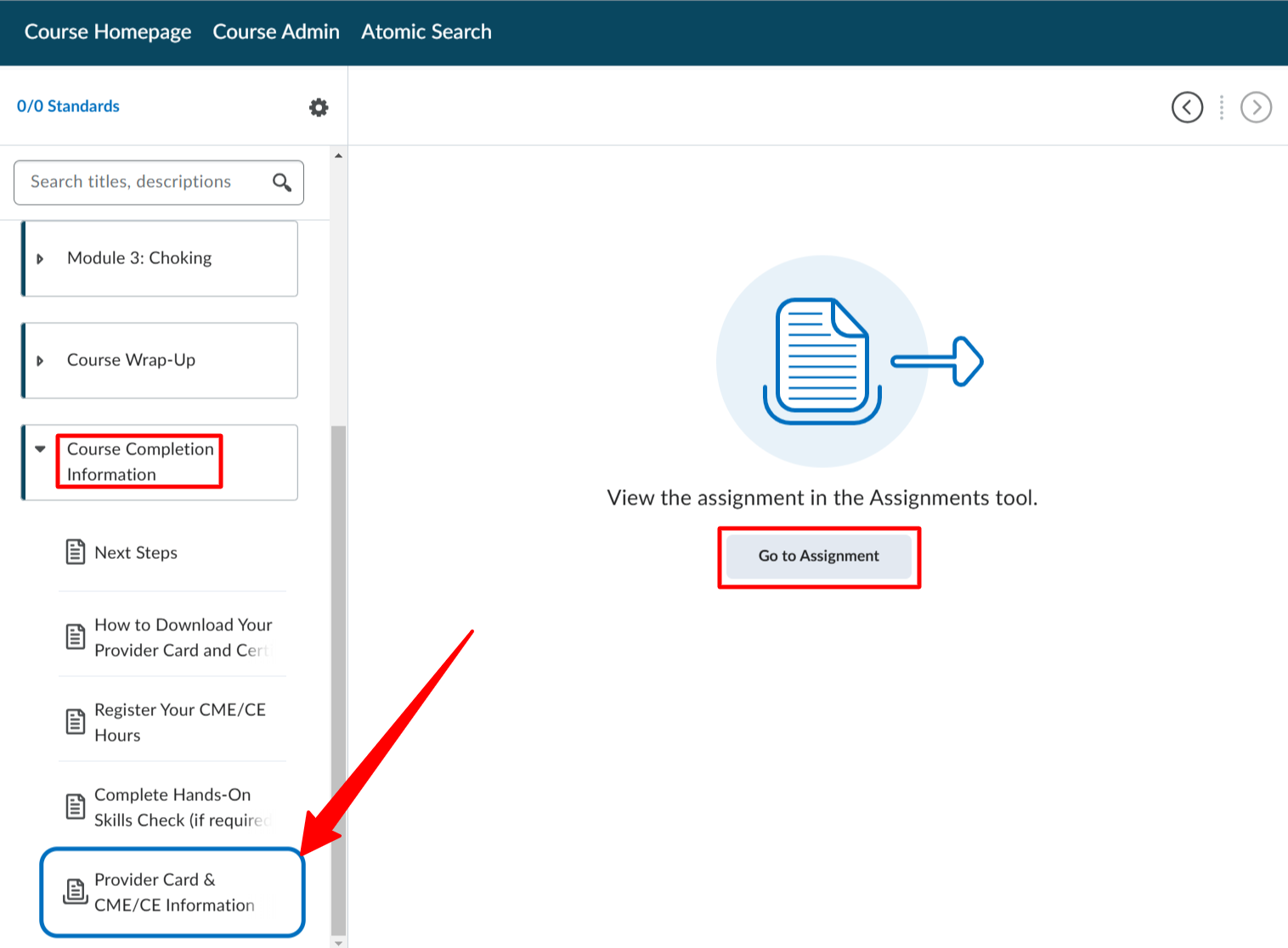
Click here for a guide on completing the CME/CE Information module
Once you've verified all modules have been completed you can log into your account and download your card directly below your courses. You can also click the menu button in the top right (next to your name) and then select Documents & Certifications. There you'll find any cards you've obtained using our platform.
If you've confirmed that the Survey and "Provider Card & CME/CE Information" modules have been completed and the CME form/assignment submitted, but you still can't access your card please reach out to our Support Team and we'll be happy to help.
Click here for a guide on completing the CME/CE Information module
"Course Completion Information" is locked:
If this module is locked or unavailable, go into the "Course Wrap-up" section just above the "Course Completion Information" section, then click the Next arrow button in the top right corner (shown below) to move through the modules to the end. As long as your exam and survey have been submitted then this should unlock the "Course Completion Information" module.
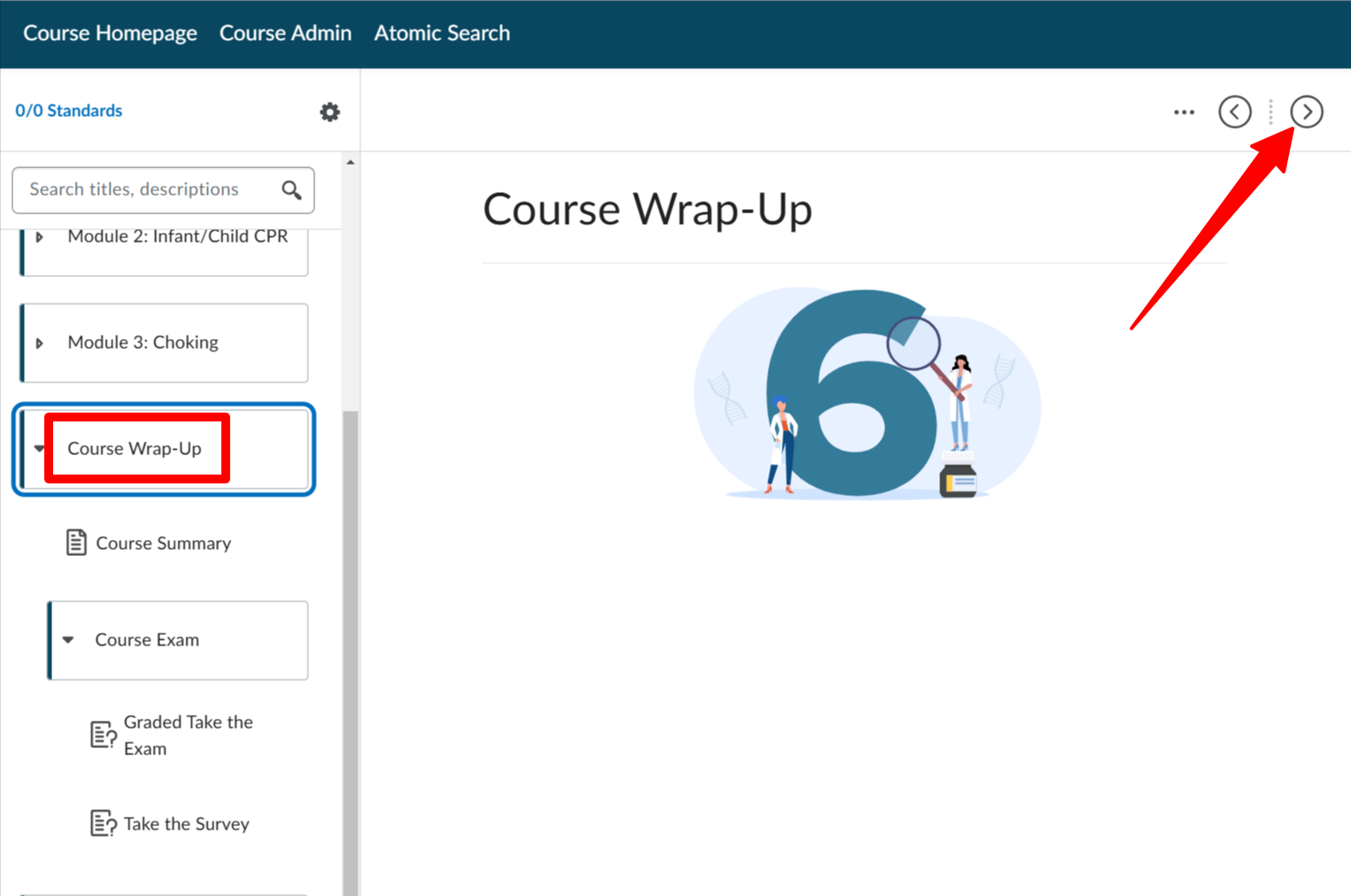
Click here for a guide on completing the CME/CE Information module
Click here to download your card