Completing the CME/CE Information ModuleUpdated 3 months ago
The "Provider Card & CME/CE Information" section in the final module (Course Completion Information) is required to receive your certification card. Some learners skip this module after the exam & survey.
We suggest using a laptop/desktop computer with Chrome, Firefox, or Safari as your browser on a home or personal internet connection. Many medical facilities have firewalls and strict security settings in place that may prevent some learners from submitting the form. Once this form is submitted you will receive an email with a code for reporting your hours and your card will be generated on your account in the Documents & Certifications section.
Click here for instructions on downloading your card.
To access that module simply sign in, click Start/Resume on your course (or click the course title) then scroll down & select the final module (Course Completion Information), scroll to the last section and click "Course Completion Information" then select "Provider Card & CME/CE Information". If that module doesn't appear, click the "Course Wrap-up" module, then move forward to unlock the next module via the Next arrow in the top right. On the "Provider Card & CME/CE Information" module you'll then click the button labeled "Go to Assignment" to open the form (screenshots below):
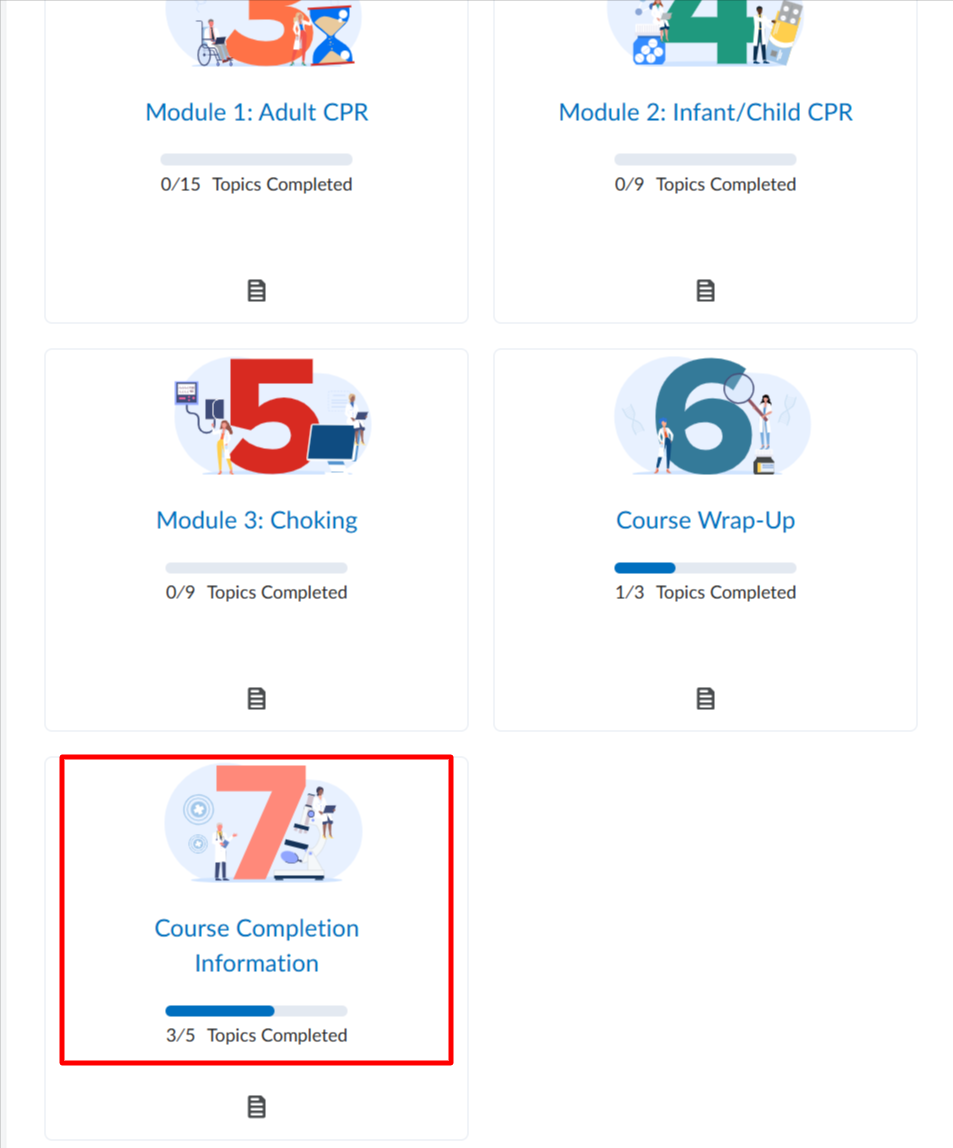
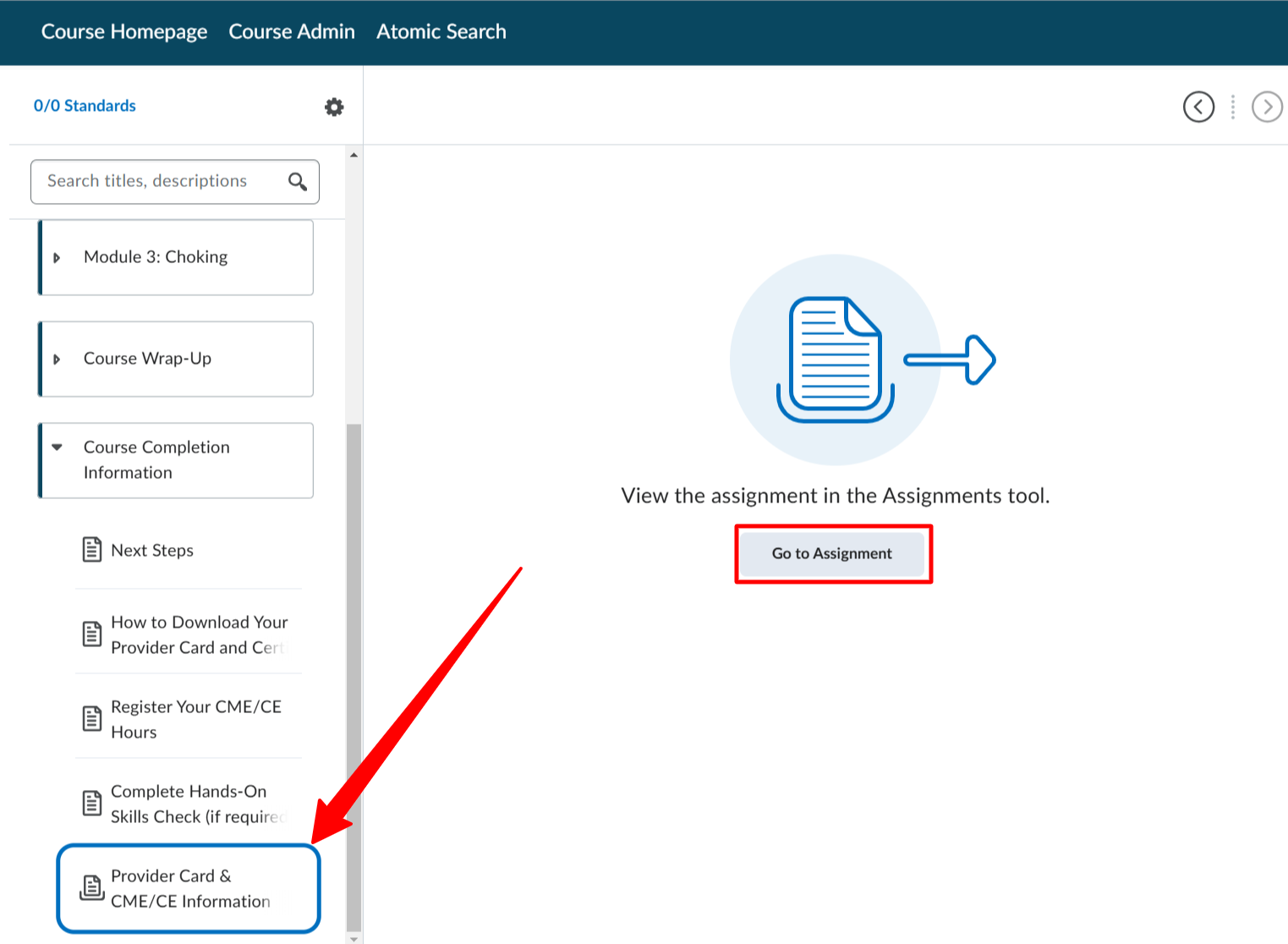
Follow the step-by-step process below:
- Enter your first name
- Enter your last name
- Enter your phone number
- Enter your email address (preferably the email on your account)
- Enter your address (street, city, state, and zip code)
- To the right of the screen, you'll select your profession from the dropdown options.
- Select your occupation/speciality
- Select your licensing/accrediting body
- Some employers may require a skills evaluation. Select if you do or do not need a skills form.
- Select your print preference. Digital card only or digital and physical card if desired.
- Click Submit
Once complete, your card will be generated for download. You can sign in, click the menu button in the top right (next to your name), and select Documents & Certifications to download your digital card.
Once submitted, you will receive an email with the PIM code needed to report your course hours to CME University.
Are you an "Other" Healthcare Provider?
If your profession is not listed on the right side of the CME form you can select the dropdown options and choose "Other Healthcare Provider". You will then be provided with another dropdown. If your profession is still not listed there, select "Other", then type your occupation in the blank text box provided below that field. If you are unsure of your accrediting body simply select "Other" and type "PIM" as the default accrediting body in the text box. Screenshot below of this section:
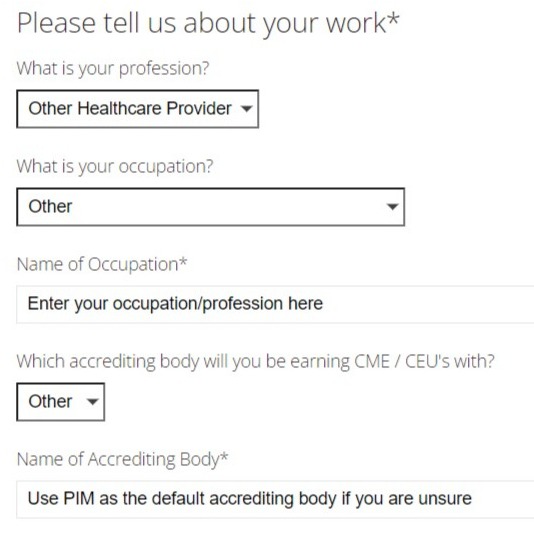
If you are unable to submit the form:
Review each field to make sure all components (including your phone number) have been filled out. This includes your profession, skills selection, and print preference. Once are filled are complete, the Submit button will turn blue. We suggest using a home/personal internet connection, however, some learners have success by switching to a mobile device using data (not connected to wifi). Some browser or network security settings and firewalls (especially at a medical facility) may block learners from submitting the form.
For information on obtaining your CME certificate CLICK HERE.
To receive the PIM code email for reporting your hours you must complete this last module (after the survey) labeled "Provider Card & CME/CE Information".
Click here to sign into your account
Click here for instructions on downloading your card.