Setting Up the Canvas Student App (Optional)Updated 7 months ago
For the best experience, we highly suggest using the default browser on your mobile device (such as Safari or Chrome) or using a laptop/desktop computer to complete your course. This provides the best experience. However, the Canvas app is an option, if desired.
*NOTE: You can complete your course through your mobile device browser such as Chrome or Safari, which is what we recommend. The app is NOT required. It's important to note that we can only provide support for our courses, course content, exam, etc. Unfortunately, we cannot offer support for the Canvas Student app.
Visit your app store and search "Canvas Student":
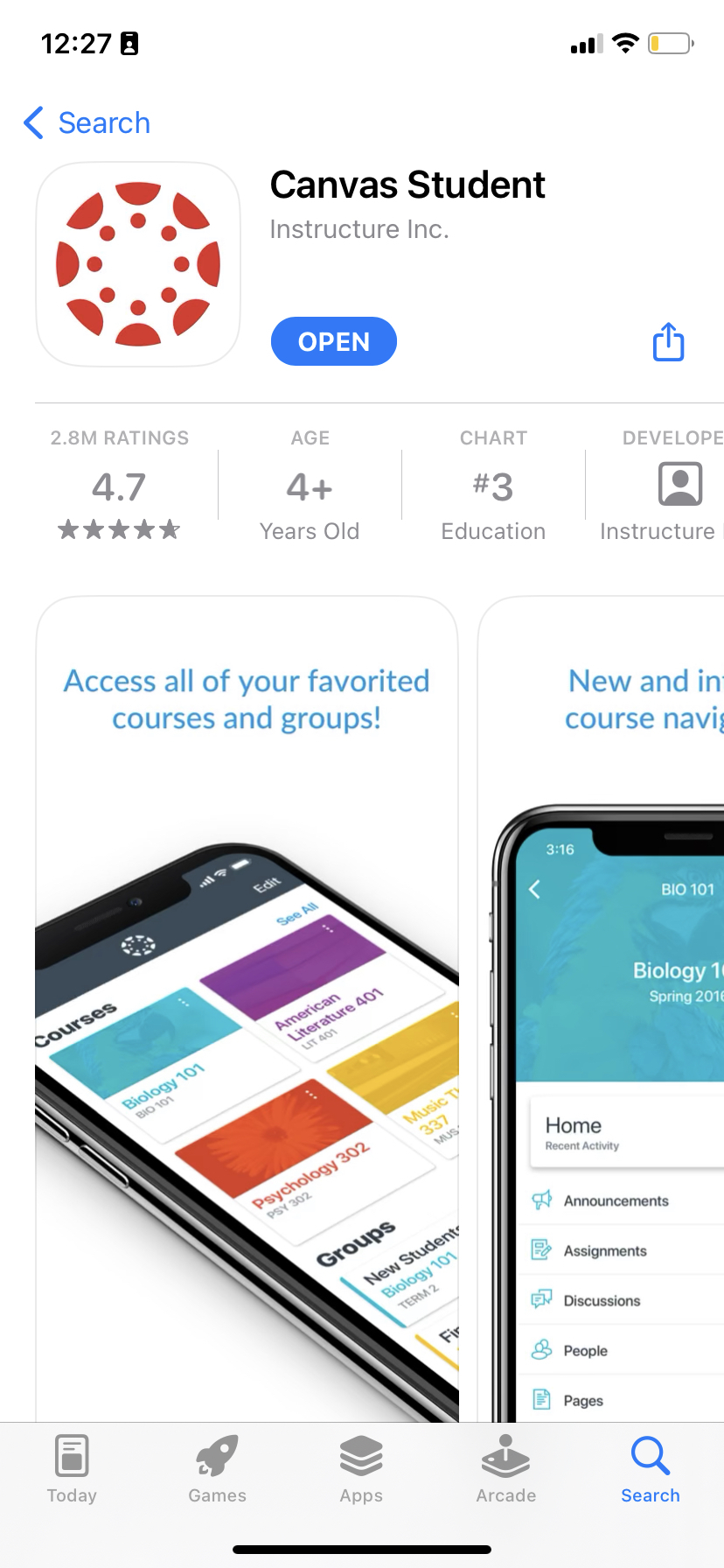
Download the app and sign into your ACLS.com account on an alternate device. You will need to scan a QR code with your mobile device. Once downloaded, select "QR Login" at the bottom of your screen: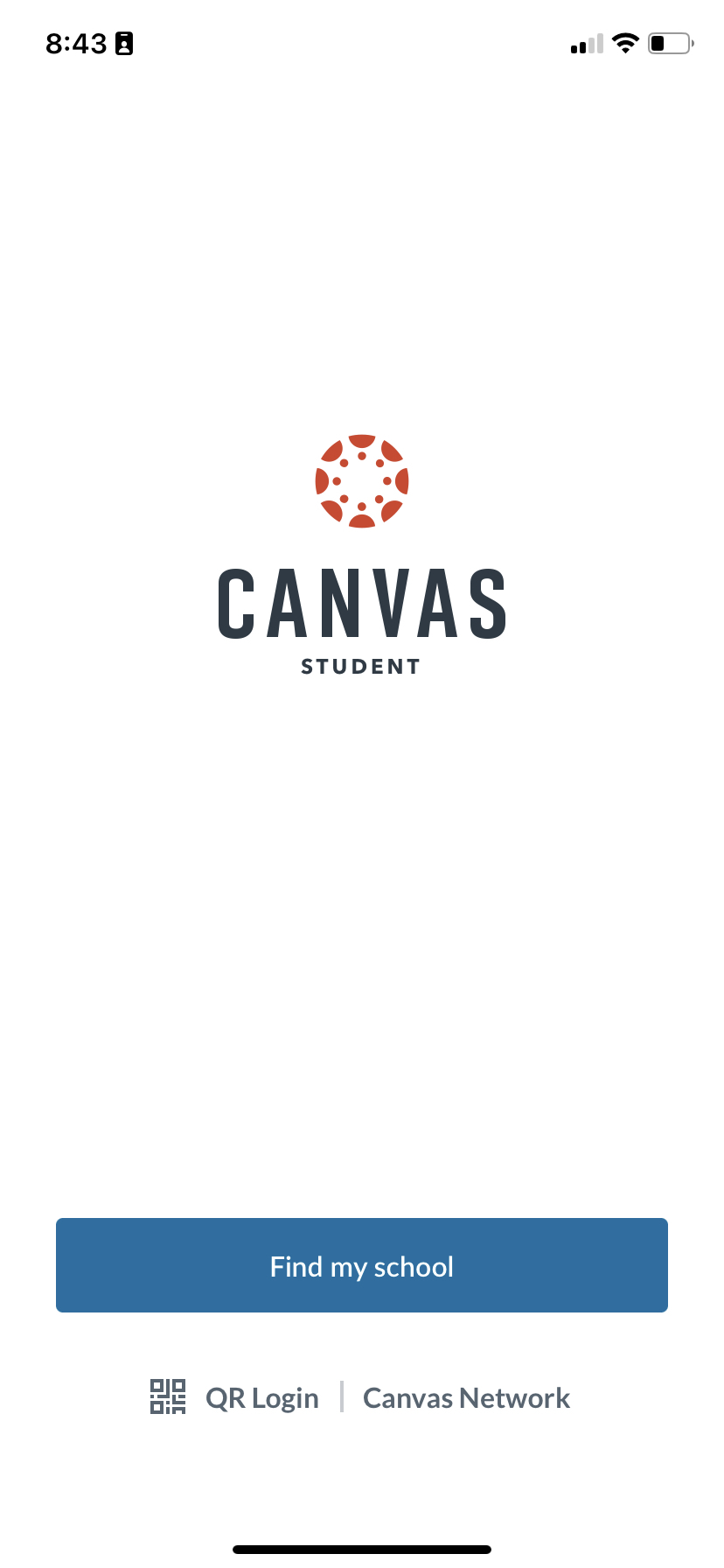
Return to your ACLS.com account on your other device and launch your course. Click "Account" in the top left corner and select "QR for Mobile Login". This will give you the option to generate a code that you can scan with your mobile device camera. Allow your mobile device to access your camera and scan the QR code.
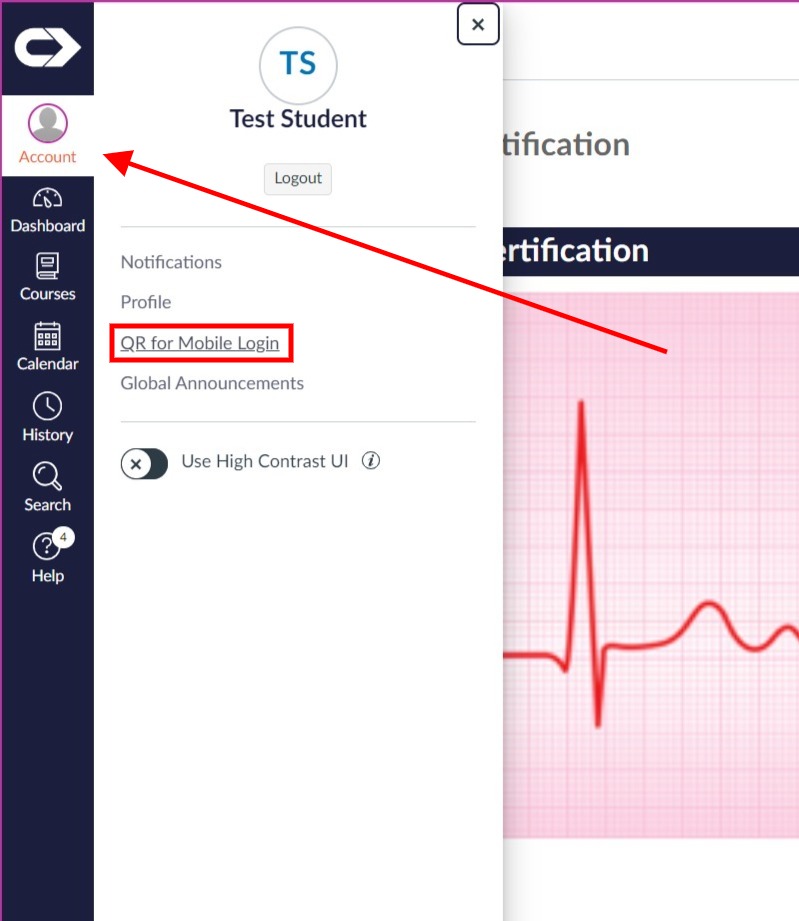
Once you're signed in you can simply tap your course tile, tap Home, scroll down, and select the "Start Course" button to launch.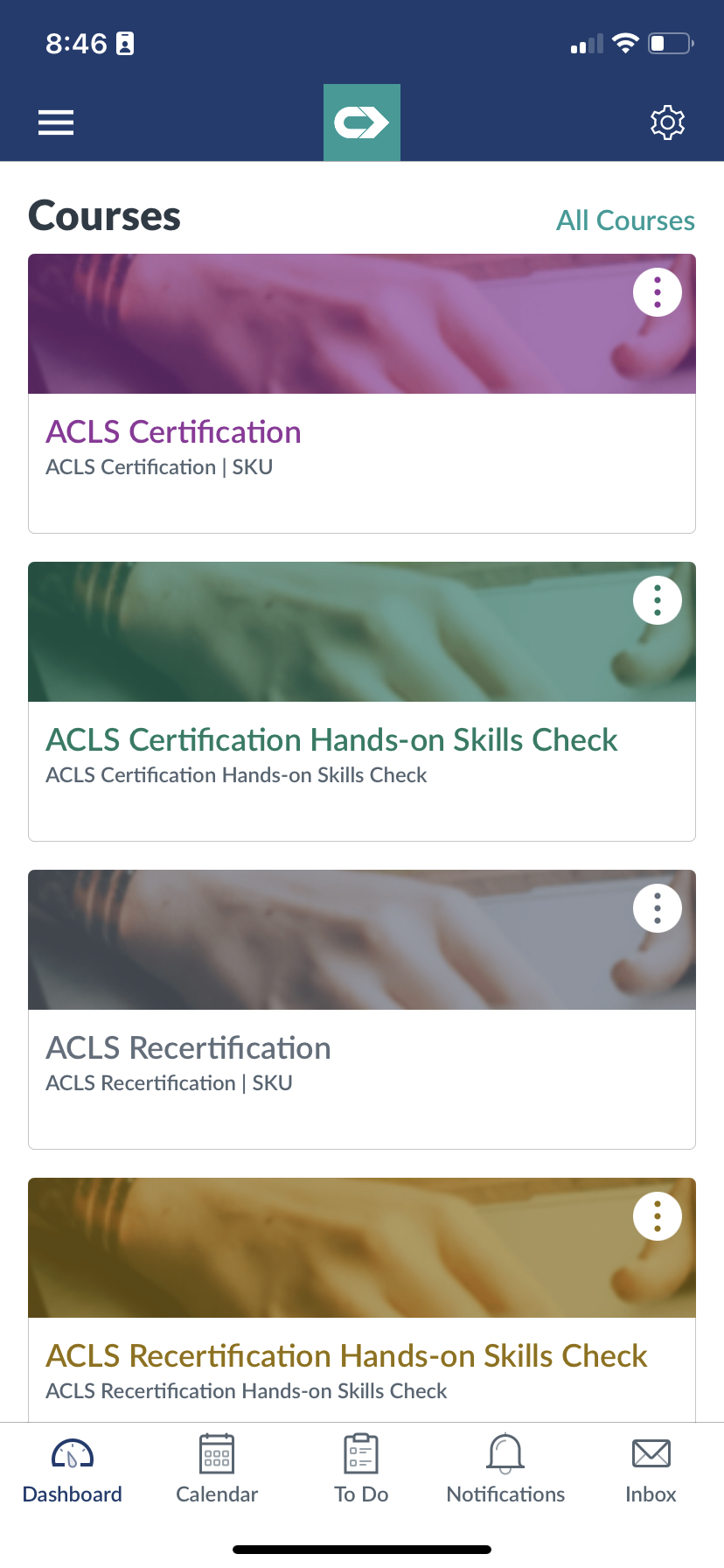
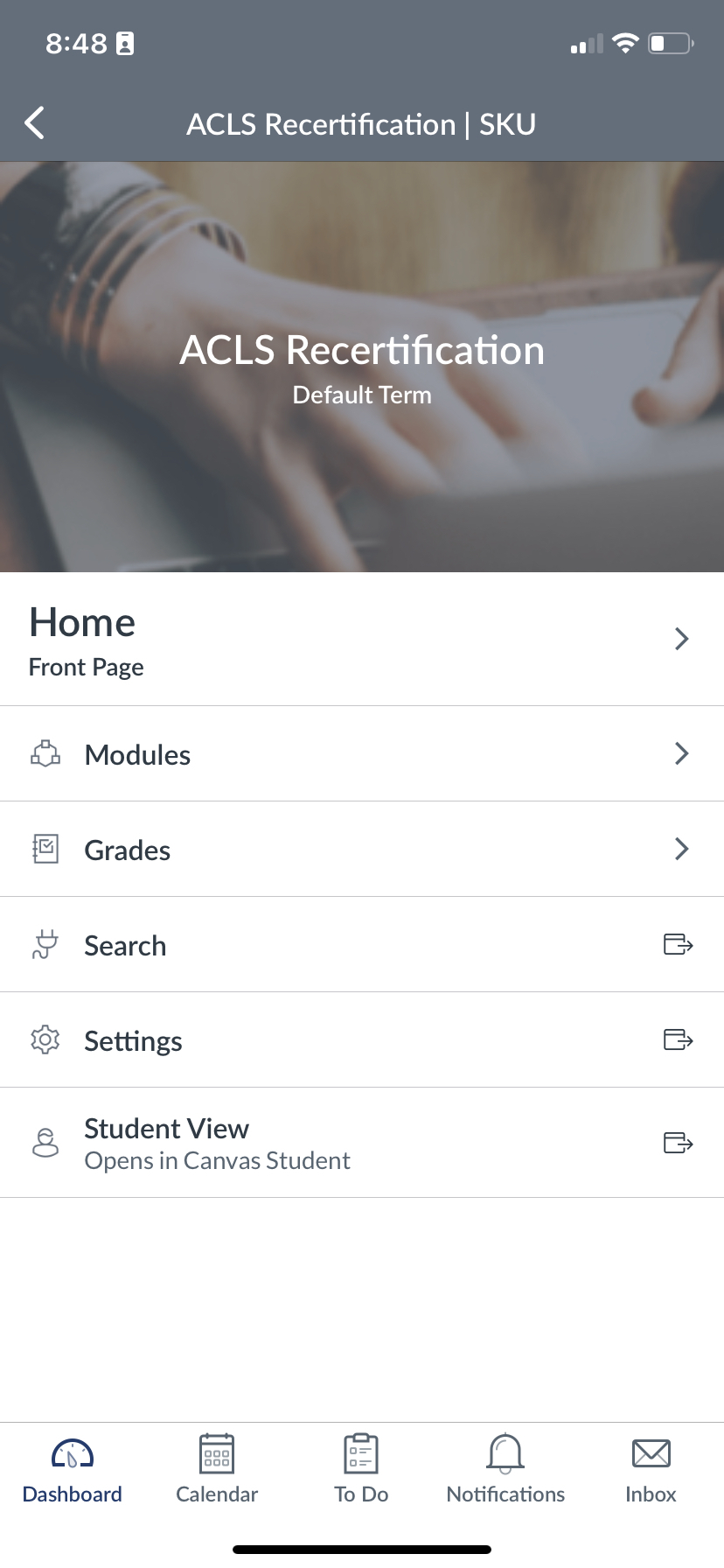
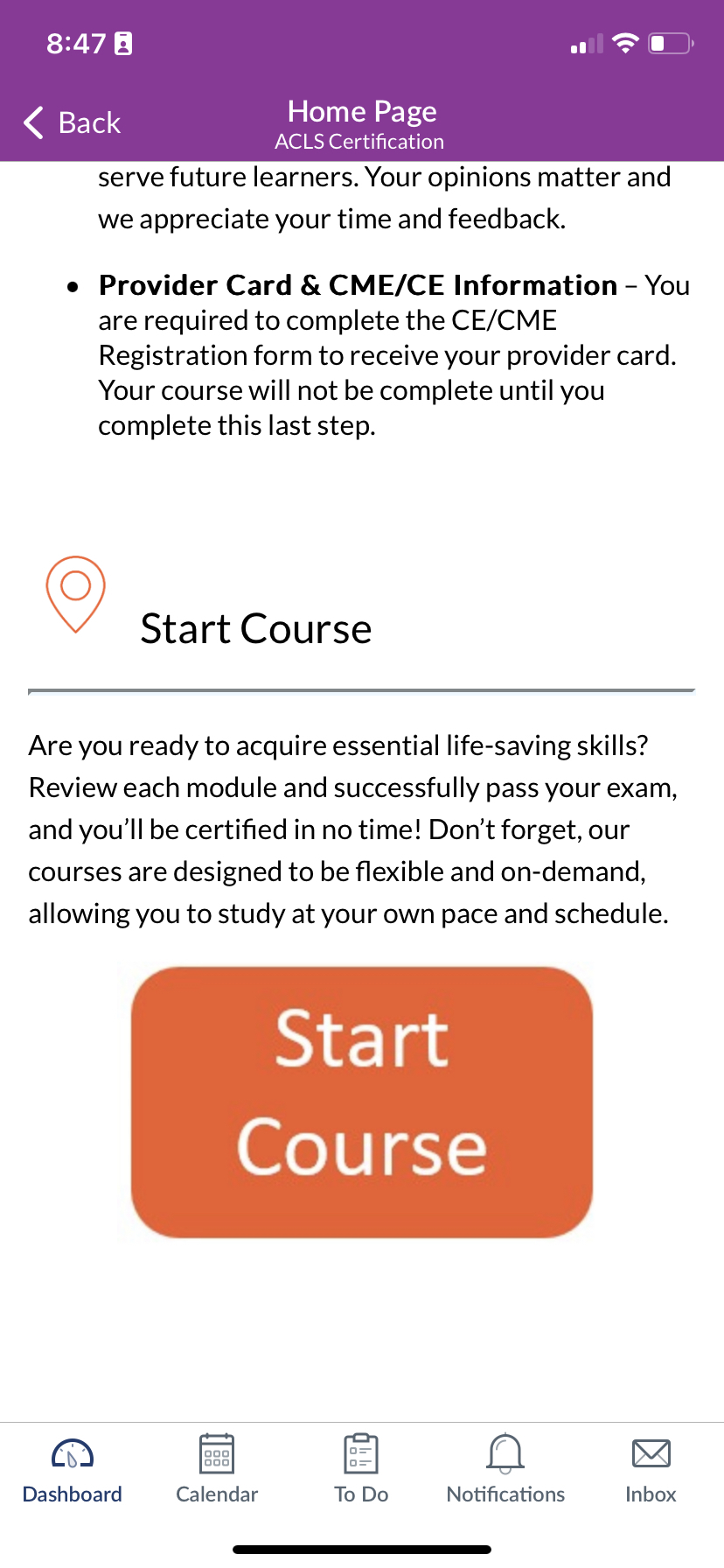
You can move forward in the course via the "Next" button in the bottom right corner.
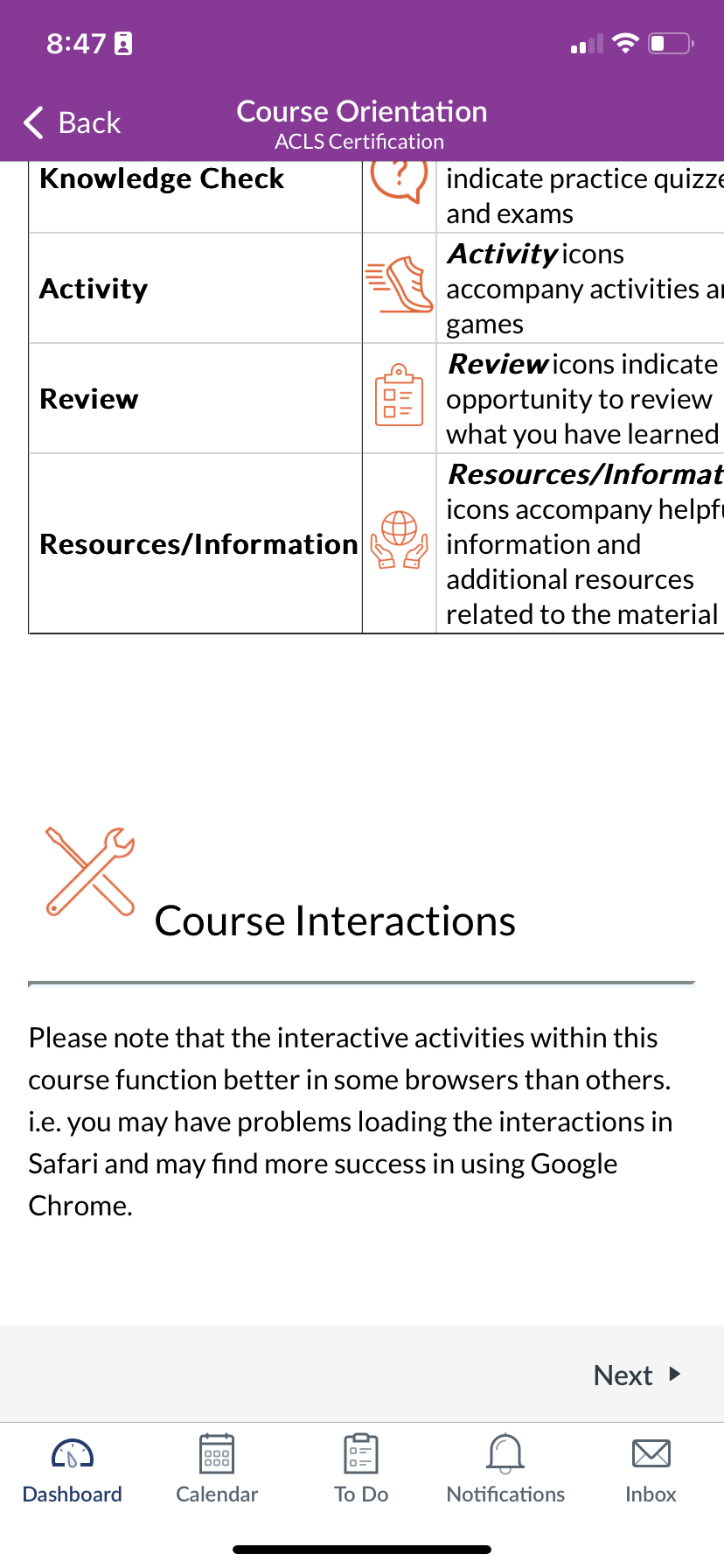
*NOTE: You can complete your course through your mobile device browser such as Chrome or Safari, which is what we recommend. The app is NOT required. We can only provide support for our courses, course content, etc. Unfortunately, we cannot offer support for the Canvas Student app.
